Canvaを使った画像編集は、魅力的なデザインを作る近道です。
誰でも簡単にプロ級のビジュアルを作れるCanvaなら、画像の持つ力を最大限に引き出せます。
そして、初心者でも直感的な操作で美しい仕上がりが可能です。
この記事では、Canvaを活用して画像を編集・加工し、あなたのデザインスキルをワンランク上げる具体的な方法をご紹介します!
また、2つの動画でも徹底解説していますので、是非とも参考にして下さい!

1.画像レイアウトの基本
2.トリミング編集
3.空間を活かす写真編集
4.被写体のサイズで激変する印象
今回の記事は、こちらの参考書籍を元に、画像編集の知識を作成しています。
Canvaでできる画像レイアウトの基本

デザインを魅力的にするために、写真の使用は必須となってきました。
そのため、写真の見せ方を知ると、さらに魅力的なデザインにすることができます。
まずは、基本的な写真レイアウト方法と、効果的な使い方を見ていきましょう!
四角版

四角版とは、写真の四隅すべてを版面内に配置するレイアウト方法です。
デザインに対しての収まりが良く、安定感があり、落ち着いた印象になります。
そのため、最も頻繁に使用されるレイアウト方法の一つです。
四角版の印象は、安定感・落ち着き。
最も使用されるレイアウト方法。
Canvaで四角版に画像編集
まず、Canvaで四角版を作る方法は2つあります。
1つ目は、そのまま画像を添付する方法。
そして、2つ目はフレームを使う方法です。
1:そのままの画像を使う
画像をアップロードしたら、画像をクリック、好みのサイズに変更します。

2:フレームを使う方法
Canvaのフレームとは、画像を簡単に編集・切り抜きできる素材の一つです。
しかも、無料ユーザーもで使用する事ができます。
1.サイドパネルの「素材」をクリック。
2.「フレーム」から使用したいフレームを選択。
3.写真つかんで、フレームの上で離す。
4.好きなサイズにカスタマイズ。
切り抜き版

切り抜き版とは、被写体を輪郭に沿って切り抜いて配置するレイアウト方法です。
具体的には、「人物」や「物」などを切り抜きます。
切り抜きにすると、背景がなくなって、被写体が強調されます。
そのため、被写体の注目度が上がり、情報を素早く伝達する事ができます。
また、切り抜きにすると、楽し気で動きのある印象を与える事ができます。
特に、切り抜き版は、デザインのスペースが少ない場合や、被写体をなるべく大きく見せたい時に適しています。
切り抜き版は、被写体の強調、デザインスペースの確保ができる。
Canvaで切り抜き版に画像編集
背景除去を使う
Canvaの背景除去は、Canva AIが、背景と被写体を認識してくれ、自動で背景を消してくれる機能。
しかし、「Canva背景除去」は有料機能なので、有料ユーザーになる必要があります。
Canvaの料金や機能を詳しく知りたい方はこちら☟

1.編集したい画像をクリック。
2.ツールバーの「編集」をクリック。
3.サイドパネルの「背景除去」をクリック。
詳しいCanva背景透過方法はこちら☟

四方裁ち落とし

四方裁ち落としは、写真を紙面の端いっぱいに配置するレイアウト方法です。
特に、被写体を大きく見せる事ができます。
そのため、迫力のあるデザインを演出したい時によく利用されます。
一方で、全面に写真を配置するので、文字を多く入れられないデメリットもあります。
四方裁ち落としは、インパクトが出る。
しかし、文字は多く入れられない。
Canvaで四方裁ち落としに画像編集
背景を差し替え
Canvaでの四方裁ち落としの作り方は、「背景を差し替え」で作る。
1. 編集したい画像をクリック。
2.「…」をクリック。
3.「背景を差し替え」をクリック。
三方裁ち落とし

三方裁ち落としとは、上下・左右いずれか一辺を残し、残りの3辺を裁ち落としするレイアウト方法です。
空間的な広がりを保ちつつ、余白を作る事ができます。
そのため、四方裁ち落としとは異なり、文字を多く入れたい場合にも適しています。
三方裁ち落としは、インパクトはほどほど。
しかし文字を入れる事ができる。
Canvaで三方裁ち落としを作る方法は、「四角版の作り方」と同様の方法です。
Canvaで画像をトリミング編集 4選

まず、トリミングとは、写真の不要な部分を削除したり、含まれる情報を整理する事です。
同じ写真でも、トリミングしだいで、与える印象は大きく変わります。
そのため、デザイン作成時は制作物の内容や目的に合わせて、写真のどの部分に焦点を当てるか決めて、トリミングする事が求められます。
つまり、同じ写真でも、どの部分をトリミングするかで、印象や伝わる情報は変わります。

しかし、こちらはケーキ全体を映し出しています。

そのため、ケーキが置かれる様子が伝わるります。
トリミングは、不要な部分を削除するだけではありません。
具体的には、1つの写真を目的に応じて、2つに分割したり、写真の一部を切り抜いたりもトリミングと言えます。
では次に、4つのトリミング方法を見ていきましょう!
元画像のまま
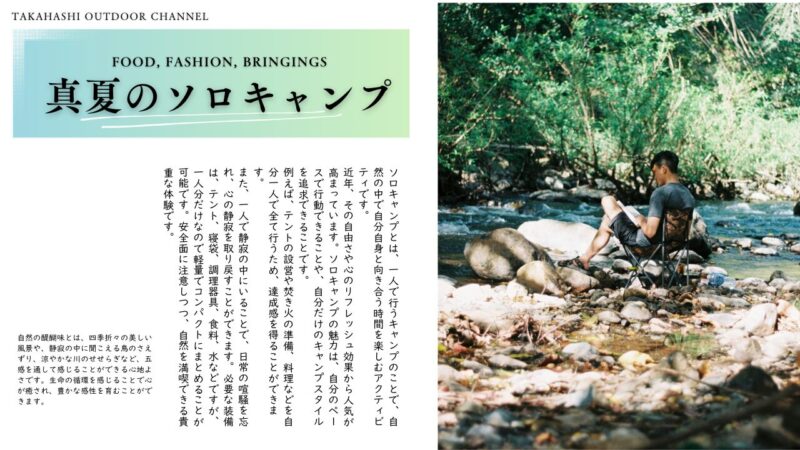
自然と人物の対比を一度に見せることで、自然の雄大さを強調したデザインです。
1枚の写真で多くの情報を伝えられるので、シンプルなレイアウトが実現できます。
人物にフォーカスしたトリミング
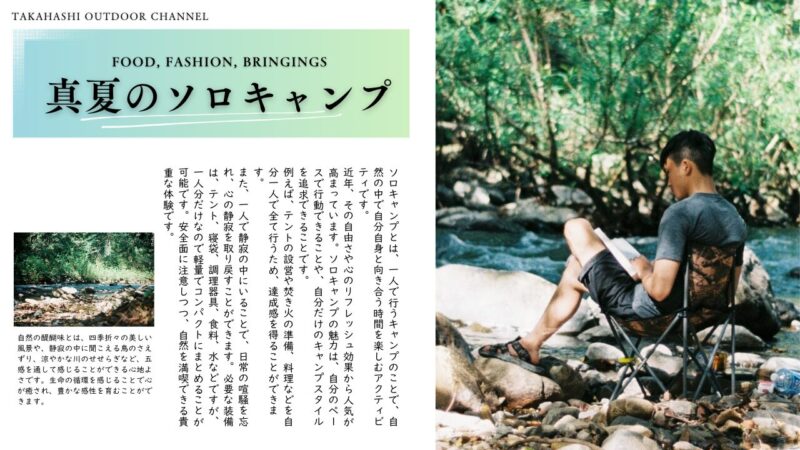
人物を主役にしたデザインです。
雄大な自然の中に人物がいるということが伝わりやすくなりました。
今回の例では、自然を補うために、サブで写真を配置しています。
自然にフォーカスしたトリミング
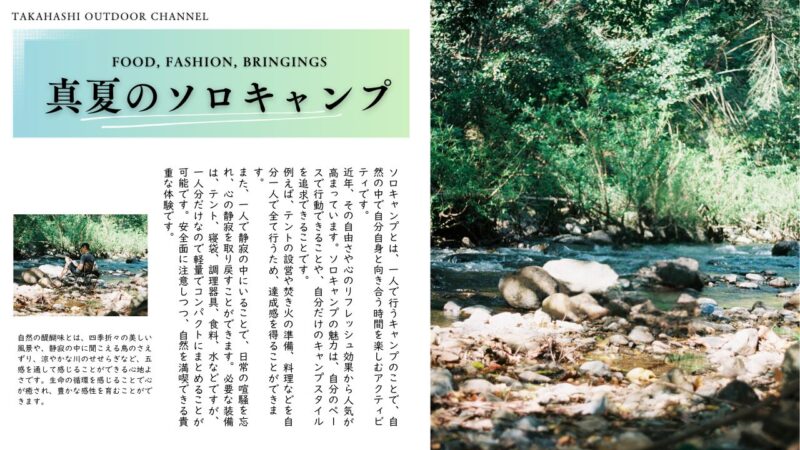
自然を主役にしたデザインです。
特に、大自然がこのデザインのテーマのように感じられます。
今回の例では、雰囲気を伝えるために、サブで人物の写真を配置しています。
ちなみに、この自然の写真は、Canvaで人物を削除して画像編集した写真です。
Canvaで人物を消す方法
人物を消して、自然のみの画像にしたい時は、Canvaの「マジック消しゴム」を使います。
マジック消しゴムとは、AIの力で写真から不要なオブジェクトを取り除く機能。
さらに、クリックやブラシでなぞるだけで簡単に削除することができます。
1. 編集したい画像をクリック。
2.ツールバーの「編集」をクリック。
3.サイドパネルの「マジック消しゴム」をクリック。
四角版+切り抜き版

「四角版」と「切り抜き」の組み合わせです。
大自然の写真にプラスして、人物を切り抜きがある事で、デザインに動きが出ました。
空間を活かしたCanva写真編集

実は、私たちは無意識に空間から意味を感じ取ってい。
具体的には、写真の配置で、「未来」や、「過去」を感じ取っています。
Canvaで作る空間演出

被写体の前後の空間には意味があります。
例えば、体の前に空間を作ると、「未来を描いているような印象」になります。
逆に、被写体の後に空間を設けると、「過去を思い出している」かのような雰囲気を醸し出すことができます。
では、具体的に見ていきましょう!
未来を連想させる空間

まず、体の前に空間を設けると、写真全体に広がりが生まれます。
そのため、人物が前に踏み出していくような前向きな印象を与えます。
未来に向かうようなイメージ
過去を連想させる空間

一方で、背後に空間を設けると、背後の空間が大きくなります。
そうすると、何かを思い返しているような落ち着いた印象を演出できます。
過去を振り返るシーンや内省的なイメージを表現
Canvaで空間を活かす画像編集
人物を消して、自然のみの画像にしたい時は、Canvaの「マジック切り抜き」を使います。
具体的には、マジック切り抜きとは、写真の背景はそのままで人物や物を切り抜いて、移動したりサイズ変更できる機能です。
1. 編集したい画像をクリック。
2.ツールバーの「編集」をクリック。
3.サイドパネルの「マジック切り抜き」をクリック。
人物の良い配置方法は、この記事の「1/3の法則」をチェック☟

被写体のサイズで激変する印象
同じ被写体でも、トリミングによって「アップ」や「引き」の構図に調整することで、紙面全体の印象がガラリと変わります。
例えば、被写体をアップにすることで、細部のニュアンスや特徴が強調され、より詳細な情報を読み手に伝えることが可能です。
反対に、引きの構図では、背景が加わることで広がりが生まれ、周囲の雰囲気を含めた全体的なイメージを感じてもらいやすくなります。
引きの画像

まず、引きの構図を使うことで、被写体の大きさやその置かれている状況がより明確に伝わります。
つまり、迫力や動きを抑え、整然とした印象を与えるため、落ち着いた雰囲気が求められる場面に適しています。
全体が見える。
落ち着いた雰囲気になる。
Canvaで空間を拡張する画像編集
引きの写真を作るとき、空間が足りなくなる事はよくあります。
そんな時は、Canvaの「マジック拡張」を使います。
具体的には、マジック拡張とは、AIが画像の余白を自動生成する機能です。
つまり、Canvaが足りない空間を画像生成してくれます。
そして、Canvaマジック拡張も、有料機能です。
1. 編集したい画像をクリック。
2.ツールバーの「編集」をクリック。
3.サイドパネルの「マジック拡張」をクリック。
アップの画像

一方、アップの写真にすることで、素材の状態や味、食感などの細かいディテールが強調されます。
五感に訴えかけるような印象を与え、さらにレイアウトにもインパクトを持たせることができます。
細かいところまで見える。
強いインパクトがある。
まとめ

1.画像レイアウトの基本
四角版、切り抜き、四方裁ち落とし、三方裁ち落としの4つがある。
2.トリミング編集
トリミングしだいで、与える印象は大きく変わる。
3.空間を活かす写真編集
空間で「未来」「過去」を演出できる。
4.被写体のサイズで激変する印象
「引き」は落ち着き、「アップ」はインパクトと与える印象が激変する。
今回の記事では、画像編集の基本知識をCanvaで活かす方法を解説しました!
画像編集の知識を理解して、Canvaを使用すれば、さらに魅力的なデザインになる事間違いです。
そして、基本から理解して、デザインにことで、実力もアップも必ずアップします!
Canvaを使っている方は、是非とも参考にして下さい。
記事の参考書籍はこちら☟


コメント