Canva AIでアイコンを作る方法をご紹介します!
今回の記事を読むと、世界で1つのアイコンがCanva AIの画像生成で作る事ができます。
では、実際のアイコン例を見て下さい。
Canva AI アイコンのプロンプト例
スタイル:活気に満ちた
『熊 ちびキャラ ゆるキャラ かわいい 茶色 プロが書いたようなアイコン』

Canva AI アイコンのプロンプト例
スタイル:夢のような
『女性 20代 かわいい 笑顔 髪が長い シャープ』

Canva AI アイコンのプロンプト例
スタイル:ハイフラッシュ
『男性アイドル 若い イケメン かっこいい プロが書いたアイコン』
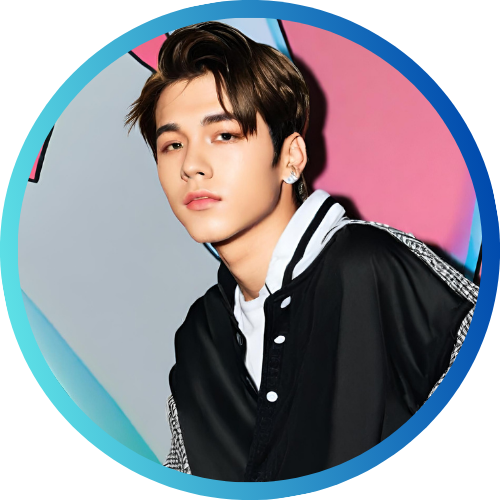
Canva AI アイコンのプロンプト例
スタイル:手で書いた
『猫のキャラクター 女の子 ジャンプしている 楽しい 元気』

SNSアイコンは、プロに注文すると高額です。
そして、ネットにある画像を使うと、自分の個性を出すことができない。
今回の記事では、そんな思いを解消し、個性を発揮したSNSアイコンが作れるようになります。
それでは、Canva AI 画像生成で作るアイコンを見ていきましょう。
- Canva AI 画像生成について
- AIアイコン作成方法がわかる(動画あり)
- 画像生成後のイラスト編集方法がわかる
- Canva「無料」と「有料」の違いが知れる
※プロンプトとは、AIにユーザが入力する指示や質問のこと
Canva AI 画像生成とは
はじめに
まず、Canvaは2023年10月に「Text to Image(テキスト トゥ イメージ)」と、AI画像生成をリリースしました。
この機能は、Canvaの画像生成 AIで「テキストを入力する」だけで、AIが自動的に画像を生成する機能です。
しかし、精度が低かったり、使いにくいという意見がありました。
そのため、クオリティが低い画像生成であったため、私も他の生成AIを使ってしまっていました。
Canva AIの画像生成機能が進化
しかし、精度が向上し、不自然な画像が生成されることが少なくなりました。
そして、まだには及ばないものの、大幅にクオリティが向上しました。
具体的には、人の顔や背景が自然にリアルに生成されるようになっています。
現在は、「マジック生成」と名前も変わっています。(2024年8月時点)
※他の画像生成AI(DELL-E3、ミッドジャーニー、ステーブル・ステーブルディフュージョン)
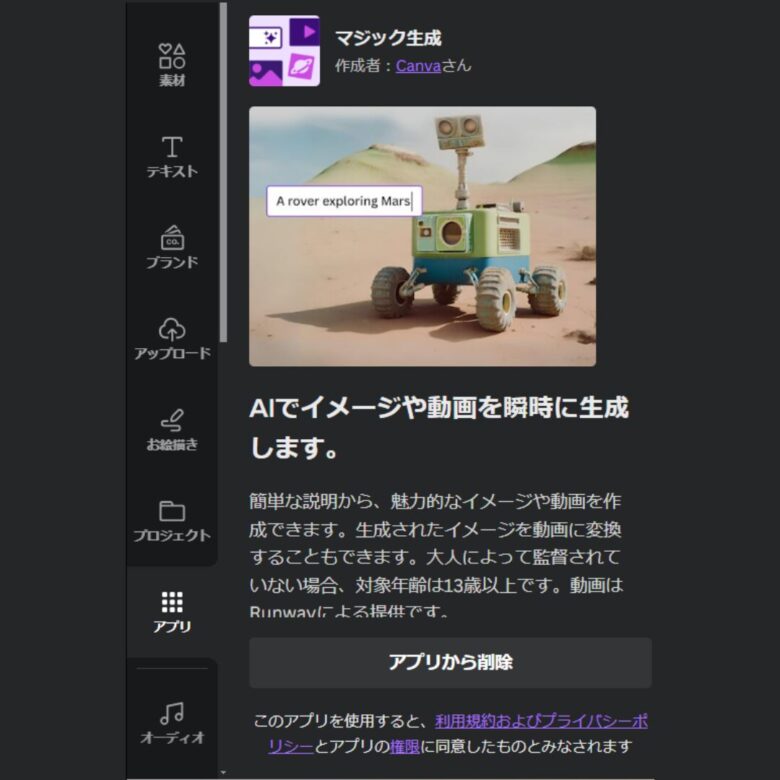
画像・グラフィックスタイルが増加
まず、スタイルとは、生成する画像の雰囲気やテーマの事です。
具体的には、「画像」で25種類のスタイル、新登場した「グラフィック」で13種類のスタイル、合計で38種類のスタイルがあります。
ちなみにCanvaAI マジック生成で、「画像」と「グラフィック」の違いは、背景があるのが「画像」、背景がないのが「グラフィック」です。
背景があるのが「画像」
背景がなく絵だけが「グラフィック」

- 写真
写真、映画的な、ネオン、ソフトフォーカス、ミニマリスト、ハイフラッシュ、活気に満ちた、長期露出、ムーディ - デジタルアート
アニメ、夢のような、ミッドセンチュリー、レトロウエーブ、3D、3Dモデル、コンセプトアート、サイケデリック、勺配、遊び、心たっぷり - ファインアート
水彩、色鉛筆、ペーパーカット、インクプリント、油絵、ステンドグラス

- シンプル
いたずら書き、ステッカー、モノライン、オーガニック、絵画、スケッチ - 芸術的
ビンテージ、手で書いた、リソグラフ、インバスト、幾何学的 - 詳細
3Dクローム、スクラップブック
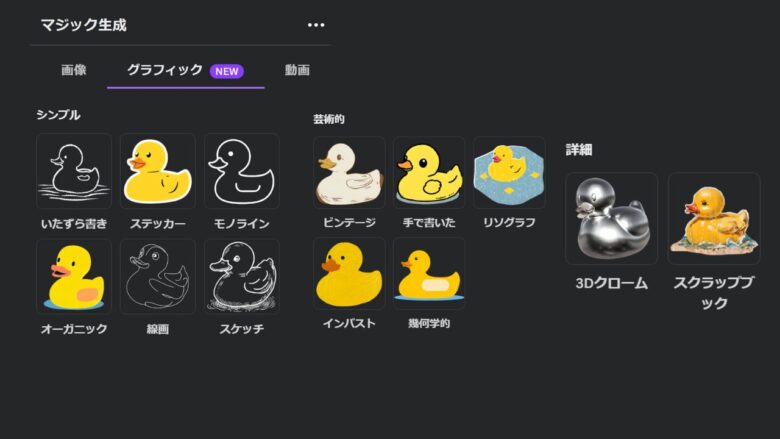
世の中のイラストの全てのスタイルが網羅されている程、種類がありますね。
もう、逆に選ぶのが大変ですw
Canva「マジック生成」で画像生成する方法
では、具体的にCanvaマジック生成で、画像生成する方法を、動画で見ていきましょう!
画像生成方法
- Canvaのサイドパネルで、「アプリ」をクリック
- 「画像」か「グラフィック」をクリック
- 作成する画像についての説明を入力
- 「スタイル」と「縦横比」を選択
- 「画像を生成」をクリック
- 生成画像をクリックし編集へ
※作成できる情報が多ければ多いほど、より良い結果を得ることができます。
Canva AI 画像生成のスタイル
さらに詳しく、いろんなスタイルの生成画像を見ていきましょう!
〇プロンプトは全て以下とものとし、スタイルのみを変更していきます。
「街の中を自転車で走るパンダ、クール、プロがデザイン」
「映画的な」スタイル

「ステンドグラス」スタイル

「ペーパーカット」スタイル

「3D」スタイル

「ネオン」スタイル

「ハイフラッシュ」スタイル

「コンセプトアート」スタイル

「遊び心たっぷり」スタイル

「手で書いた」スタイル

「夢のような」スタイル

このようにして、Canva AIで様々なスタイルの画像生成ができます。
Canva AIでアイコンを作成する方法
では、本題の「Canva AI 画像生成でアイコンを作る」について解説していきます。
Canva AI アイコン作成方法 5ステップ
- Canvaを起動
- 「アイコン」と検索
- 「空のロゴを作成」をクリック
- 素材の「円のフレーム」を選択し、生成画像を貼り付ける
- 素材の「円の図形」を選択、「罫線のスタイル」→「太さを調整」→「色なし」→「罫線の色を選択」
つまり、Canva AIアイコン 5ステップなら、簡単にアイコンを作成できちゃいます!
是非やってみて下さい!
また、この作成方法が気に入った方は、口コミやSNSなどで紹介して下さると、とても嬉しいです。
Canvaテンプレートを活用する方法
他にも、Canvaテンプレートを用いて作成する方法あります。
具体的には、Canvaには「アイコンテンのプレート」が無数にあります。
動画でわかるように、こんなにたくさんのテンプレートあり、さらに数え切れない程あります。
すなわち、「Canva AI×テンプレート組み合わせ」は無限大!
さらに試行錯誤して、是非あなた好みのアイコンを作成して下さい!
回数制限 有料・無料の違い
現在(2024年4月)は、マジック生成では、有料・無料共に回数制限があります。
さらに詳しく知りたい方は、Canvaサイトを見てみて下さい。
無料版
Canva(無料版)の方は、画像のマジック生成を50回利用できます。
つまり、自分の作成だけなら、無料で十分です。
有料版
「Canvaプロ」「Canva for Teams」「Canva for NPO」「Canva for Education」の方は、マジック生成を毎月500回利用できます。
この制限は、月初めに更新されます。
参考情報
加えて、他の参考情報もいきましょう。
スマホでもCanva AI 画像生成が使える
パソコンと同じように、「スマホのCanvaアプリ」からも、AI画像生成が可能です。
生成方法は、パソコンの手順と同じです。
他の画像生成AI
例えば、DELL-E3、Copilot Designer、ステーブルディフュージョン、ミッドジャーニーなどがあります。
正直な所ところ、現時点ではCanva AIよりも他の画像生成AIの方が、クオリティーの高い画像ができます。
商用利用はできるのか
つまり、Canva AIで作成した生成画像を売る事ができるか。
Canvaの回答はこちらです☟
AIで生成された作品の著作権法上の扱いは未解決の問題であるため、これに対する簡単な答えはありません。答えはお住まいの国によって異なる場合があります。
Canvaホームページ
要するに、法律などが定まっていない現在は「わからない」という事ですね。
ちなみに、DELL-E3、Copilot Designer、ステーブルディフュージョン、ミッドジャーニーは、有料プランに加入すれば、商用利用する事ができます。
まとめ
では、Canva AI 画像生成でアイコンを作る方法のまとめです。

最後に
SNSアイコンは、ネット上で人を判断する大切なもの。
言い換えれば、ネット上での「顔」のようなもの。
要するに、アイコンで個性を出さずに、どこで個性をのか!って事。
是非ともCanva AIでアイコンを作成して、個性が生きるあなたらしい世界で一つのSNSアイコンを作って下さい。
さらにクオリティの高い画像生成AI「DALL-E3」のわかりやすい記事もあります。
是非こちらも見て下さい。

最後にCanvaととても相性の良い本をご紹介!
では、また次の記事でお会いしましょう!
〇デザイン入門教室
「デザインは全ての人が必ず上達できる」をモットーの書籍。
センスは関係なく、学べば習得できる!この本を読み終わると見違えるほど、良いデザインができるように。
〇ノンデザイナーズ・デザインブック
デザインの「4つの基本原則」。読みやすいデザイン、伝わるプレゼン資料、わかりやすいレイアウトを作りたい、そんな願いをかなえるデザインの基本書です。



コメント