CanvaでQRコードを作成すると、こんなにもデザイン性抜群にすることができます!
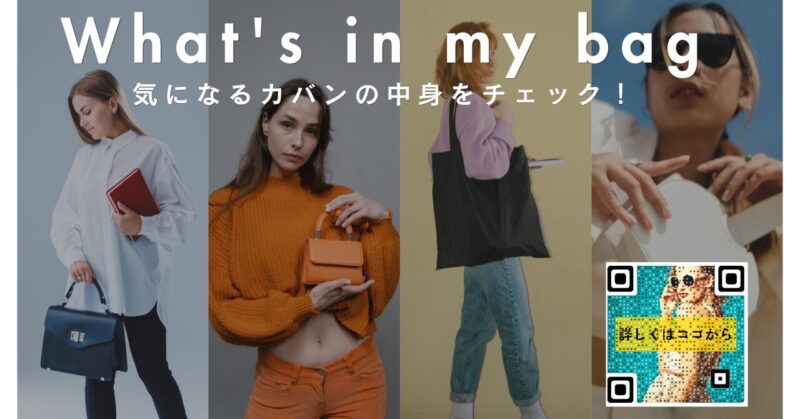
しかも、手順は簡単でかつ、Canvaなら無料でQRコードを作成する事ができちゃいます。
そして、QRコードが作成できるようになると、こんなことに活かせます。
・マーケティング資料
・名刺
・自己紹介
・プロフィール
・SNSに活用
・広告・ポスター などなど
さらにCanvaなら、素晴らしいテンプレートがあるので、デザイン性が抜群なものが作れる。
さあ、QRコードをCanvaで作成して、仕事やプライベートSNSを充実させていきましょう!
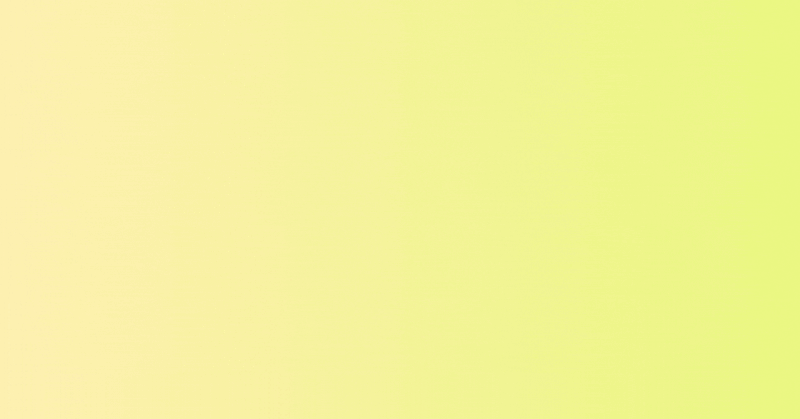
・Canvaで簡単にQRコードを作成する方法
・QRコードの種類・カスタマイス方法
・QRコードの応用方法
・作成時の注意点
・QRコードと一緒に、フォント(書体)も知ろう!

CanvaでQRコードを作成する基本方法
Canvaのアクセスとアカウント作成
まず、CanvaでQRコードを作成するには、Canvaアカウントが必要です。
Canvaのアカウント作成はこちらから。
QRコード作成 Canvaツール選択
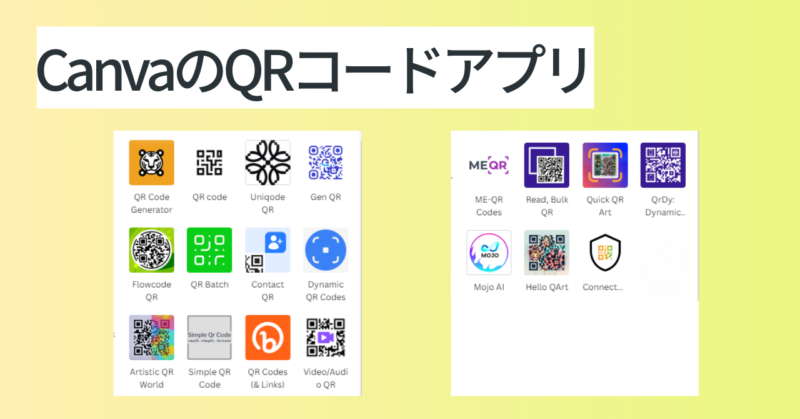
まず、CanvaでQRコードを作成できるアプリは、19種類あります。
しかし、ほとんどは海外のアプリで、Canvaとは別にアカウントを作成する必要があります。
つまり、登録が必要で面倒な作業が必要なのです。
QRコードを作成するのに、そんなに時間をかけたくない方が多いと思います。
そんな方のために、アカウントを作成しないで、すぐに使用できるQRコードアプリをご紹介します。
Canvaでおススメ QRコードアプリ 5選
実際に、19種類のアプリを全て調査しました。
面倒なアカウント作成がなく、Canvaですぐに作成できるQRコードアプリはこちらです!
簡単!CanvaのQRコードアプリ
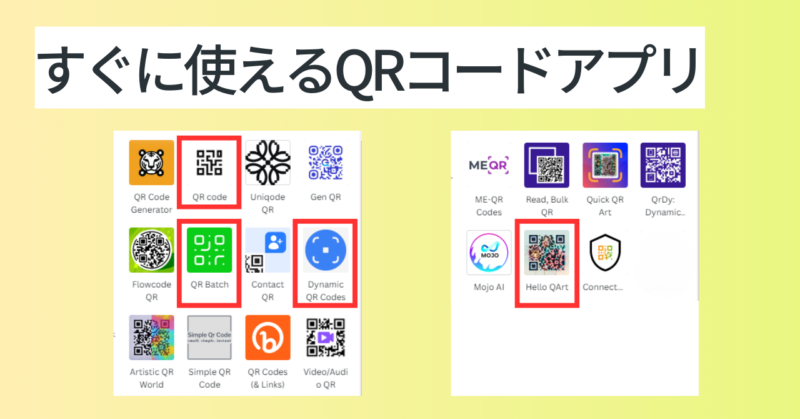
赤の四角に囲まれた4つのアプリが、Canvaで簡単にQRコードを作成できるアプリです。
しかも、これらのQRコード生成アプリは、全てCanvaで無料で使用する事ができます。
- QR Code
- QR Batch
- Dynamic QR Codes
- Hello QArt
- Canvaでデザイン
ちなみに、5番目の「Canvaでデザイン」は、特にデザイン性が抜群のQRコードを作る事ができます!
QR Code
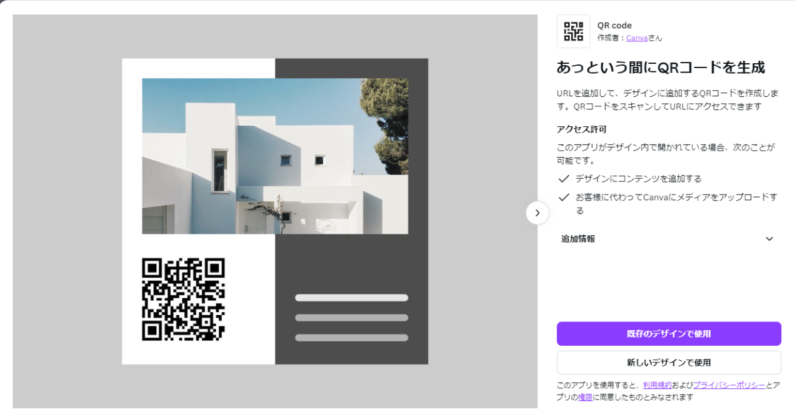
まず「QR Code」は、一番スタンダードなQRコードが作れるアプリです。
そして、1番読み取りもスムーズで、1分くらいでQRコードを作成する事ができます。
つまり、「QRコード」と言えば、このアプリを選択すれば間違いなしです!
QR Codeの使い方 3ステップ
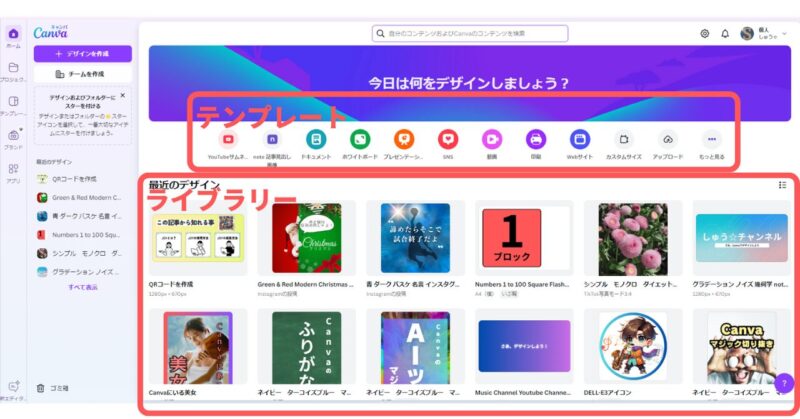
・「テンプレート」か「ライブラリー」からデザインを選択します。
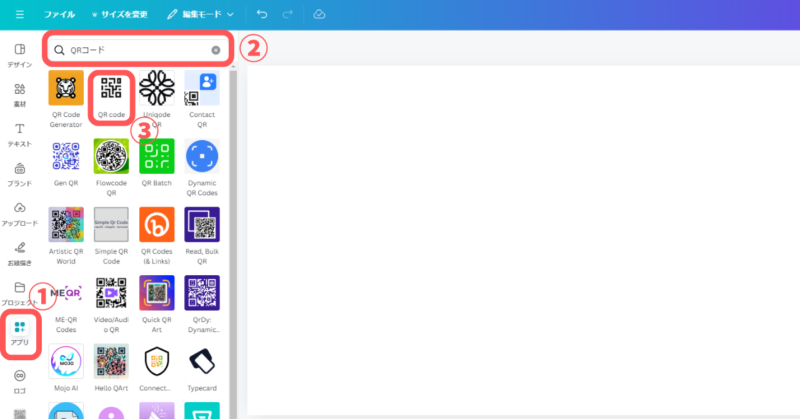
① 左側サイドバーの「アプリ」を選択
② 検索窓に「QRコード」と入
③ 「QR Code」をクリック
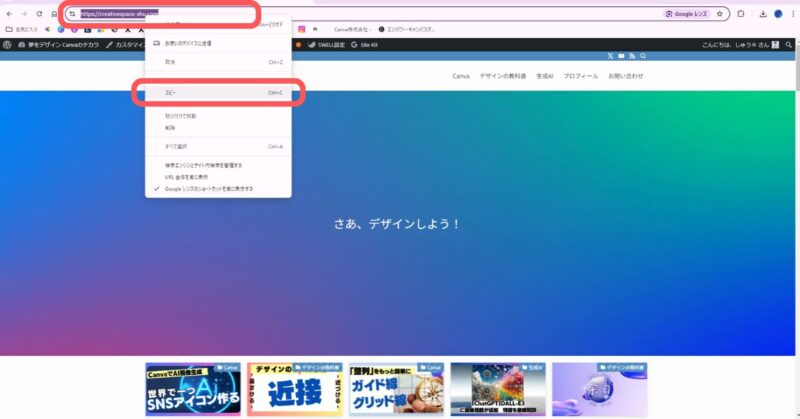
・QRコードにリンクしたいサイトのURLをコピー
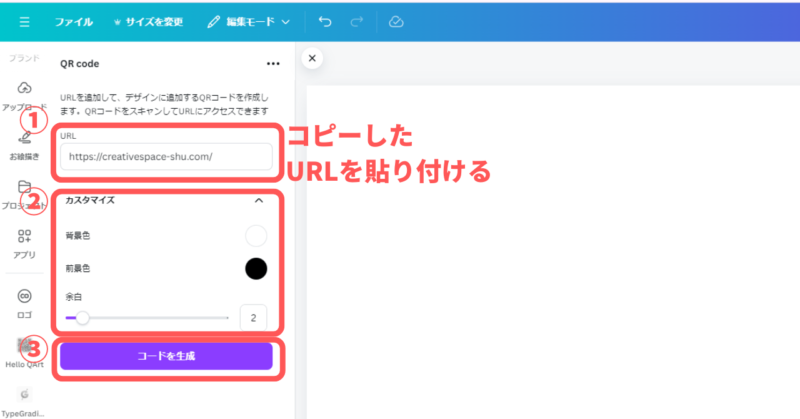
① 「QR Code」の検索窓にURLを貼り付ける
② カスタマイズでお気に入りの色に調整
③ コードを生成
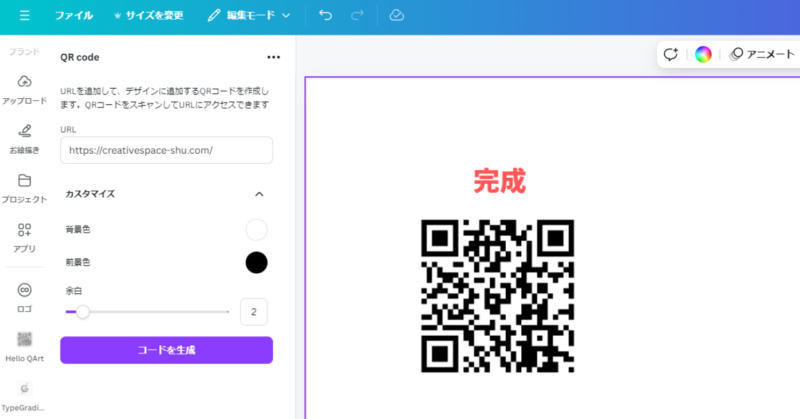
QR Batch
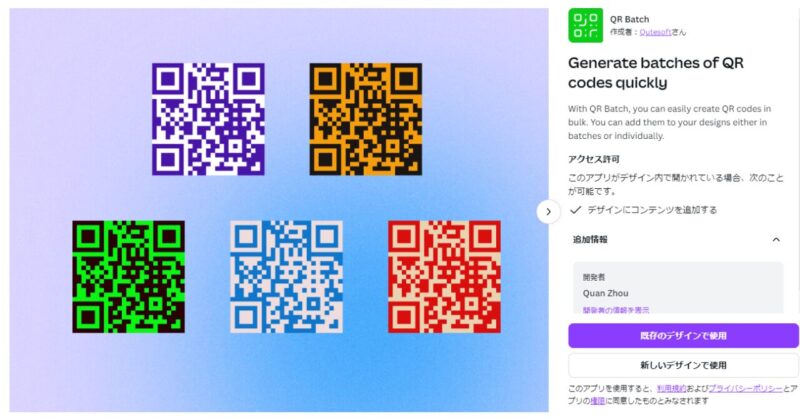
次に「QR Batch」(QRバッチ)は、スタンダードなQRコードをたくさん生成できるアプリです。
具体的には、200リンクまでのQRコードを一度に生成できます。
つまり、一度にたくさんのQRコードを生成したいなら、「QR Batch」で間違いなしです。
また、もちろん色の変更のカスタマイズも可能で、中心にロゴも入れる事ができます。
QR Batchの使い方 3ステップ
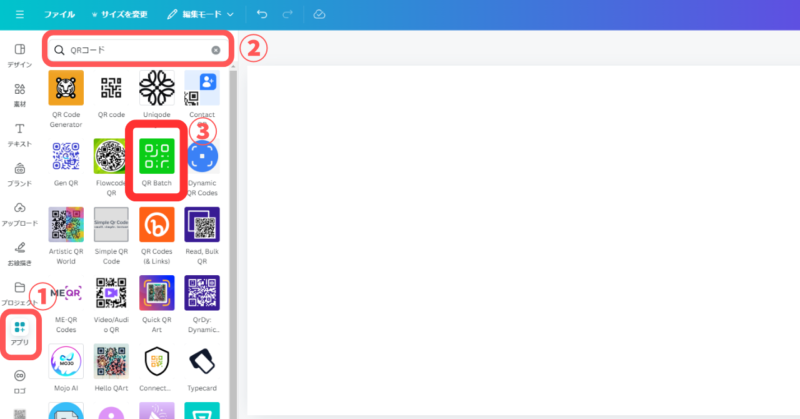
① 左側サイドバーの「アプリ」を選択
② 検索窓に「QRコード」と入力
③ 「QR Batch」をクリック

・QRコードを生成したいリンクを、全て一括コピーします。
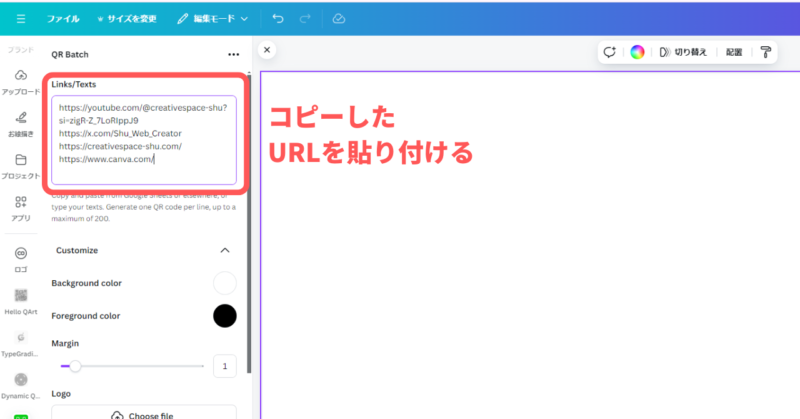
・検索窓に、一括貼り付けする。

・「背景色」と「QRコード色」を、自分好みに選択

・ロゴをアップロードもできる
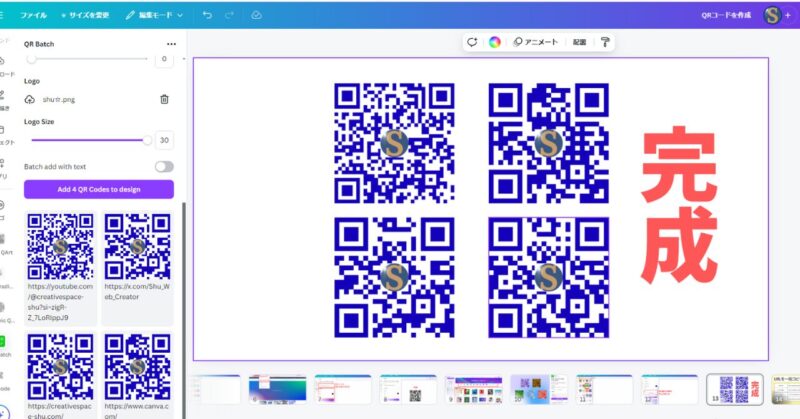
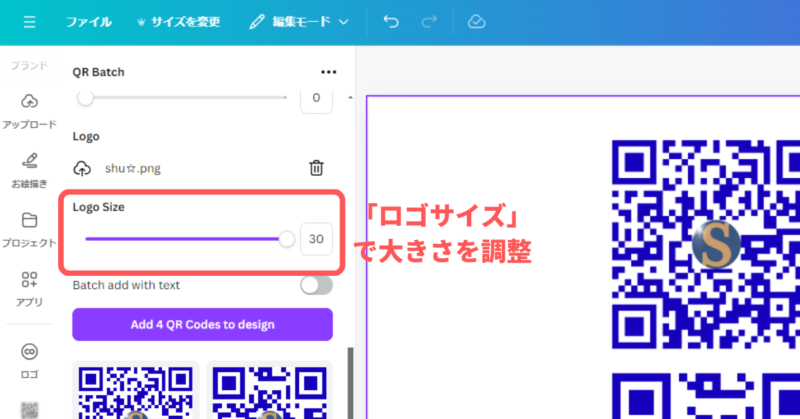
注意点
ちなみに、ロゴを大きくすると読み取りが悪くなります。(著者調査)
そのため、読み取り実際にスマートフォンで読み取りを試し、ロゴの大きさを調整が必要になります。
具体的には、「ロゴの大きさ」は、以下で調整します。
Dynamic QR Codes
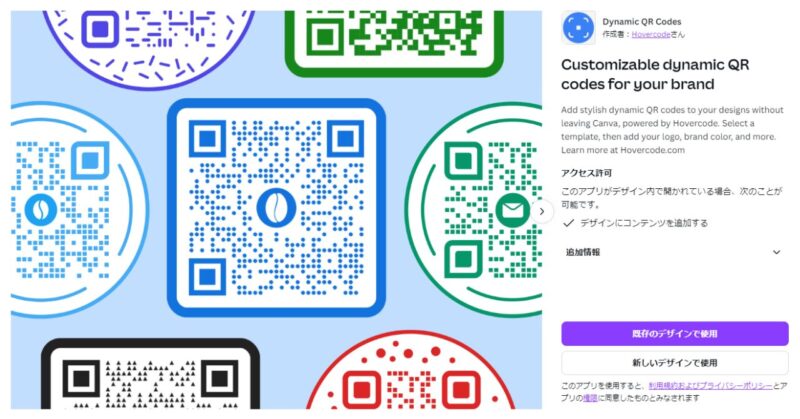
次に、「Dynamic QR Codes」(ダイナミック QRコード)は、オシャレにQRコードを作成できるアプリです。
例えば、スタンダードなQRコードテンプレートから、円型のQRコードテンプレート、「SCAN ME」と書かれたQRコードをする事ができます。
つまり、オシャレで見栄えのいいQRコードを作成したいなら、「Dynamic QR Codes」で間違いなしです。
また、色の変更のカスタマイズ、中心にロゴも入れる事もできます。
Dynamic QR Codesの使い方 3ステップ
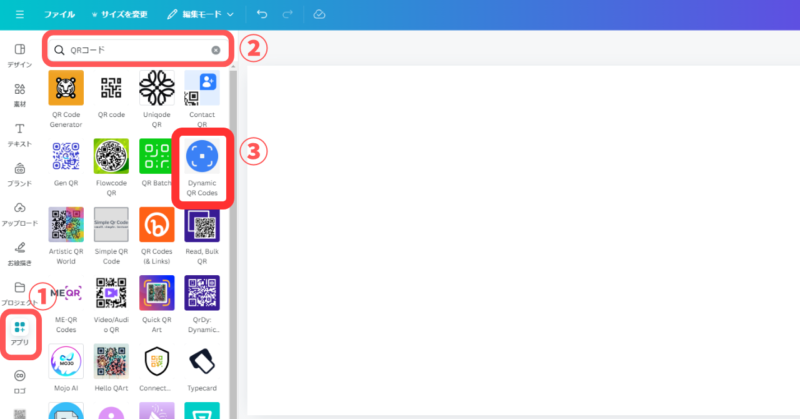
① 左側サイドバーの「アプリ」を選択
② 検索窓に「QRコード」と入力
③ 「Dynamic QR Codes」をクリック
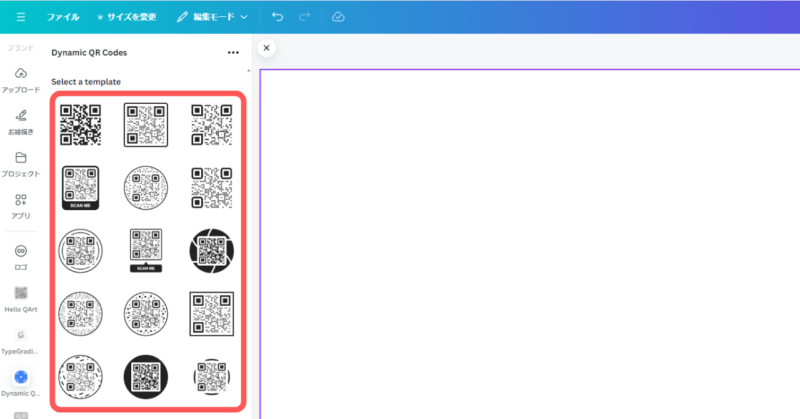
・作成したいQRコードテンプレートを選ぶ。
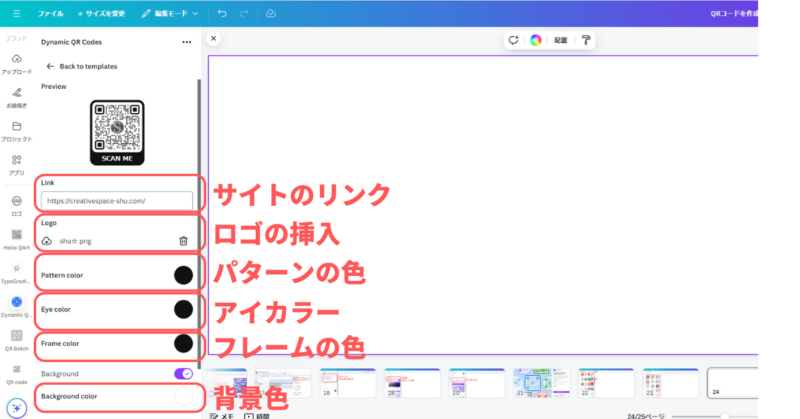
・サイトのリンクを挿入
・ロゴをアップロード
・「背景色」と「QRコード色」を、自分好みに選択
Hello QArt
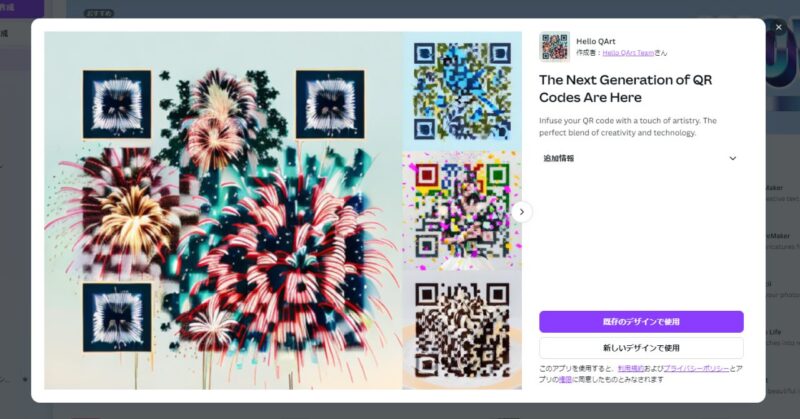
最後に、「Hello QArt」(ハロー キューアート)は、AIが抜群にオシャレなQRコードを作成してくれるアプリです。
例えば、公式ページのように、QRコードを「花火」や「鳥」「女性」「ケーキ」などに見せる事ができます。
つまり、オシャレで抜群に目を惹くQRコードを作成を作成したいなら、「Hello QArt」を使います。
ちなみにHello QArtは、「色の変更」カスタマイズと、中心にロゴを入れる事はできません。
Hello QArtの使い方 3ステップ
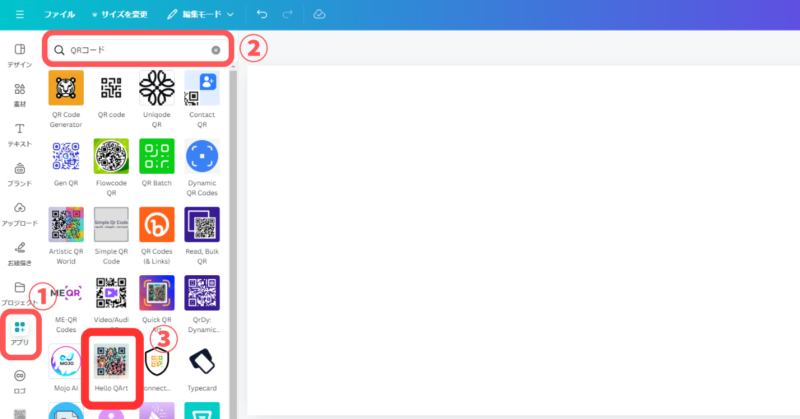
① 左側サイドバーの「アプリ」を選択
② 検索窓に「QRコード」と入力
③ 「Hello QArt」をクリック
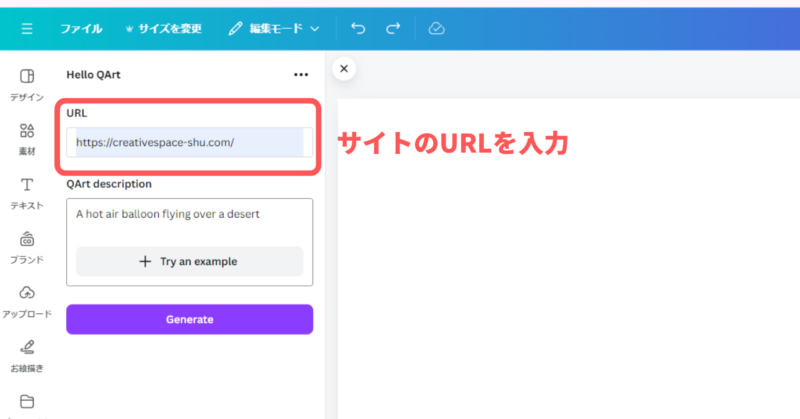
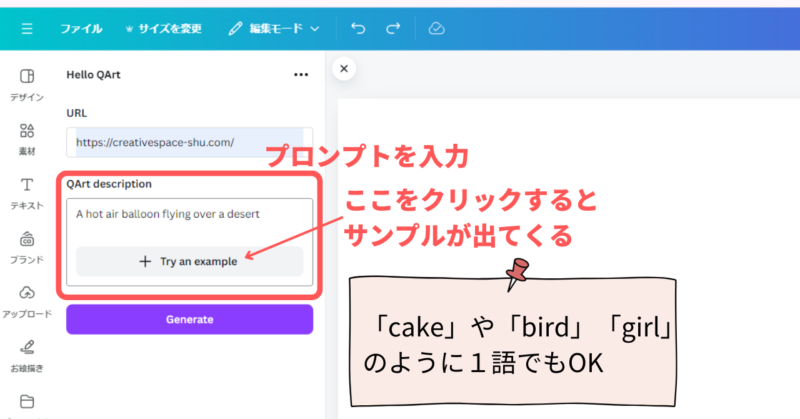
・プロンプト英語入力のため、「Google翻訳」を使用すると便利です。
・無料版では1日4クレジットしか使用できません。
つまり、4回以上の生成に有料登録が必要なので注意が必要です。
プロンプト例
Birthday cake with candles :キャンドル付きバースデーケーキ
Forest overlooking a snowcapped mountain : 雪を頂いた山を見下ろす森
A hot air balloon flying over a desert : 砂漠の上を飛ぶ熱気球
※プロンプトとは、「AIに入力する指示」こ事です。

あ
Canvaでデザイン QRコード
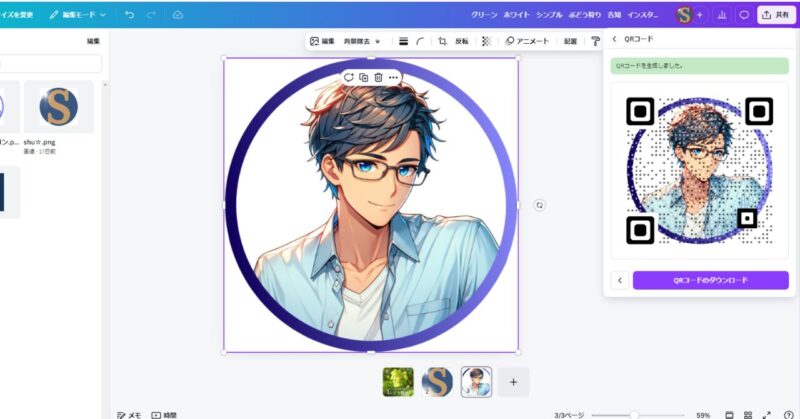
最後に、「Canvaでデザイン」するQRコード生成方法を解説します。
「Canvaでデザイン」では、自分の好きなデザインを使って、QRコードを作成できます。
そして、どんな画像でも使用できるので、デザインに合わせてQRコードをアレンジできるのがこの作成方法。
つまり、最強のQRコード作成ツールと言えます。
要するに、QRコードにしたいデザインがある場合は、「Canvaでデザイン」でQRコードを作りましょう。
CanvaでデザインQRコード 3ステップ

① Canvaホーム画面で「正方形」と入力
とにかく、正方形のテンプレートなら何でもOK
② QRコードにしたいデザインテンプレートをクリック
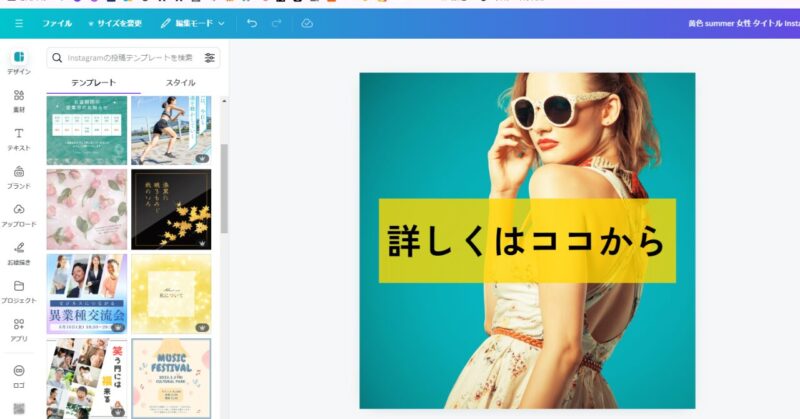

・まずは、「共有」をクリック
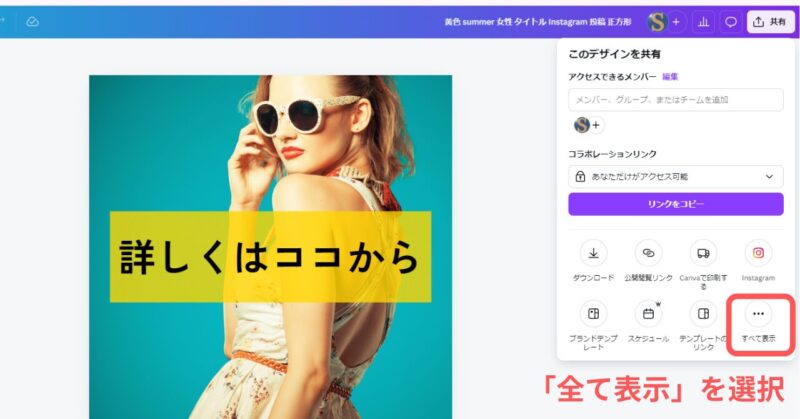
・次に「全て表示」をクリック
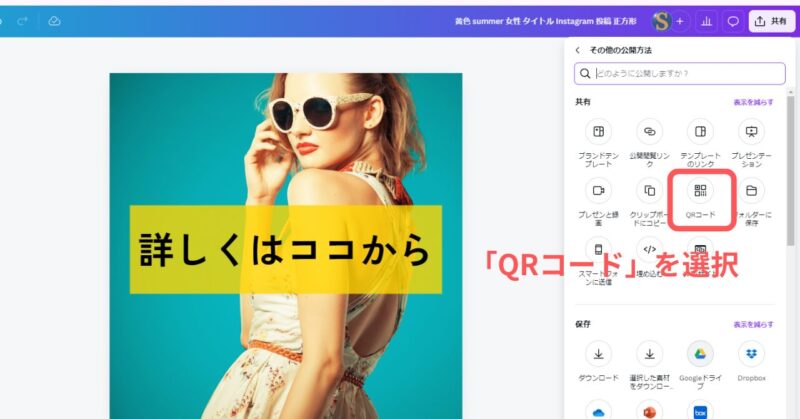
・「QRコード」を選択

・最後に、URLを入力し、「ダウンロード」を選択したら完成!

QRコードの具体的な活用方法
ポスターに活用
イベント告知や商品の宣伝に使われるポスターにQRコードを追加すれば、ユーザーは簡単に詳細ページやチケット購入サイトにアクセスできます。
特に、情報量が多い場合、QRコードでリンクを提供することで、限られたスペースでも効果的に情報を伝えることができます。
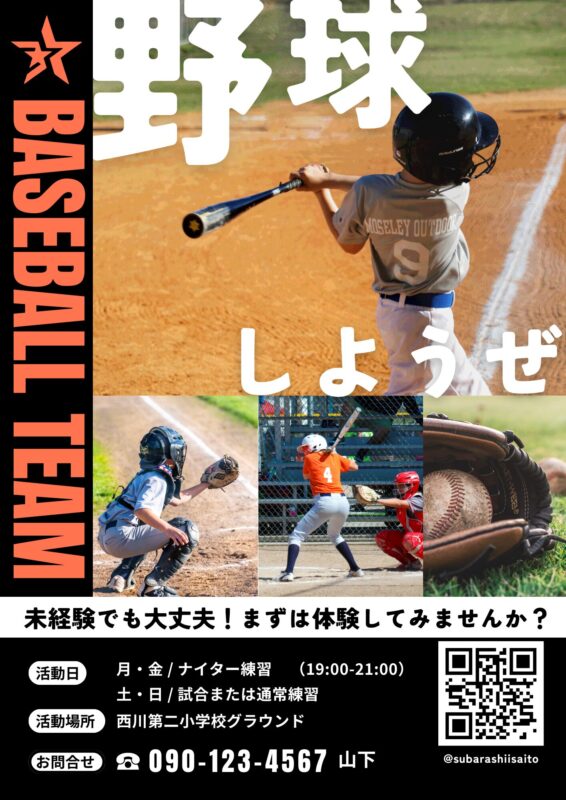

名刺
名刺にQRコードを追加することで、簡単に詳細プロフィールやSNSアカウントにアクセスさせることが可能です。
これにより、手入力の手間が省け、スムーズにビジネス関係につなげることができます。


チラシやパンフレット
QRコードは、オフラインの世界とオンラインの世界をつなぐ非常に効果的なツールです。
例えば、リアルな店舗で紙のチラシにQRコードを付ければ、顧客はスマートフォンで簡単にウェブサイトや商品ページにアクセスできます。
これにより、顧客がオンラインでさらに情報を得たり、購入を進めるきっかけを作ることができます。
また、会議や展示会での資料にもQRコードを加えることで、デジタル資料へのアクセスがスムーズに行えるため、紙の資料を持ち帰る手間が減ります。


SNSでの活用
SNSのプロフィール欄や投稿にQRコードを追加すれば、フォロワーを増やしたり、公式サイトやオンラインショップに簡単に誘導できます。
特に、キャンペーンやプロモーションの際には、ユーザーの参加を促進する効果があります。


事後フォローに役立つ
QRコードは、事後フォローの手段としても非常に役立ちます。
特に、アンケートやフィードバックを集める場合、QRコードを使用してオンラインフォームに誘導し、参加者や顧客からの意見を効率よく収集できます。
そのため、イベント後や購入後のフォローアップにもスムーズに対応でき、顧客満足度の向上につながります。
具体的には、「Googleフォーム」というアンケートをとれるツールがあります。後日、記事にしていきますので、乞うご期待です!
QRコードの作成時の注意点
QRコードを作成する際には、いくつかの重要なポイントに注意する必要があります。
適切に作成することで、ユーザーがスムーズに情報へアクセスでき、QRコードの効果を最大限に引き出すことが可能です。
そこで、6つの以下の注意点を押さえておきましょう。
サイズとスキャンのしやすさ
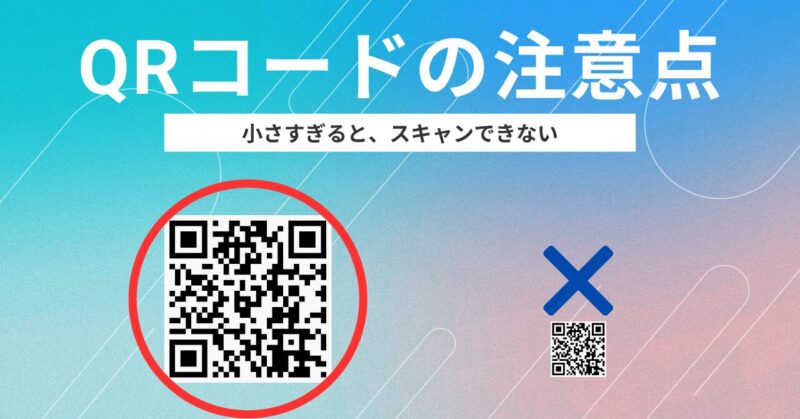
まず、QRコードのサイズは適切である必要があります。
特に、小さすぎるとスキャンが困難になり、大きすぎると場所を取ってしまいます。
したがって、印刷物で使用する場合は、最低でも2×2cm以上のサイズが推奨されます。
さらに、デジタルや印刷用のどちらでも、解像度は高く保つようにしましょう。解像度が低いとスキャンがうまくできません。
データ量と複雑さ
QRコードに含めるデータの量も重要です。
具体的には、QRコードは多くのデータを格納できるとはいえ、あまりに多くの情報を詰め込むと、QRコードが複雑になり、スキャンしにくくなります。
そのため、できるだけ短いURLを使用することが理想的です。また、URLが長い場合は、URL短縮ツールを活用して、コードを簡素化する必要があります。
適切なコントラスト
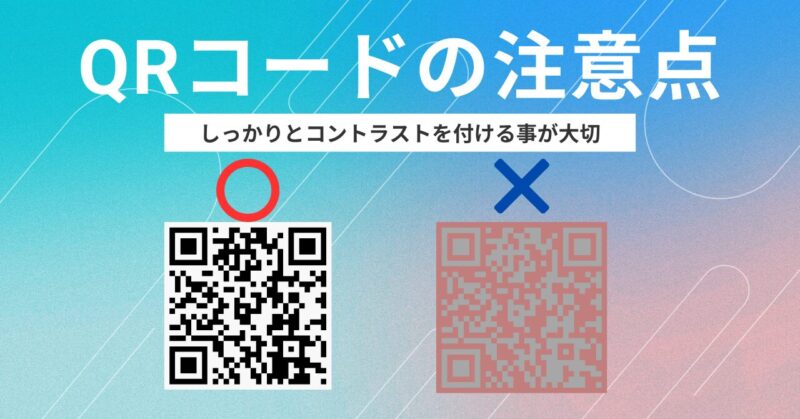
次に、QRコードと背景色のコントラストは非常に重要です。
通常、黒いQRコードに白い背景を使用するのが最もスキャンしやすいです。
そのため、今回の記事で紹介した、「Hello QArt」と「Canvaでデザイン」のQRコードは、スキャンがしにくい場合もあります。
スキャンのテスト
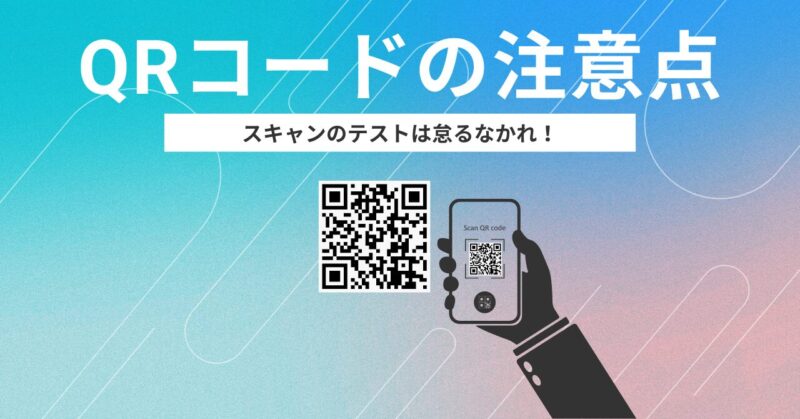
QRコードを作成したら、必ずスキャンテストをしましょう。
なぜなら、実際に使用してくれるユーザーが、スムーズなスキャンができる事が大切だからです。
また、印刷物の場合も実際に印刷してからスキャンできるか確認することが重要です。
特に、異なる媒体(紙、ポスター、名刺など)ではスキャン性能が変わることがあります。
リンク先のメンテナンス
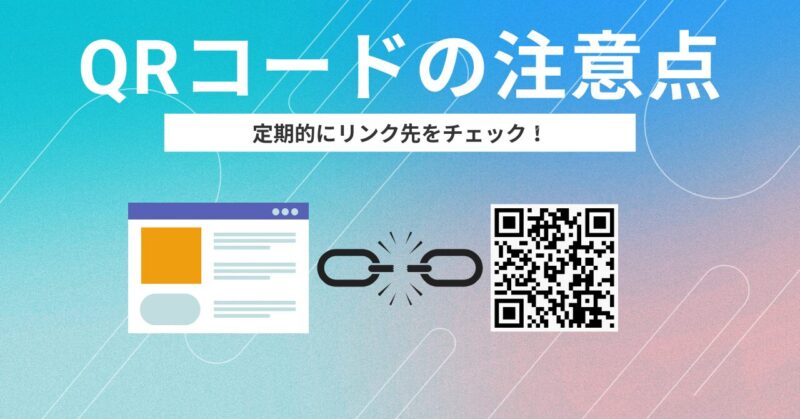
QRコードにリンクしているURLが無効になることを防ぐため、定期的にリンクが有効かを確認する必要があります。
もし、リンクが切れてしまうと、QRコードの価値が失われます。
場所と配置の工夫

QRコードを設置する場所も考慮する必要があります。
たとえば、壁の高すぎる場所や、手の届かない位置に配置してしまうと、スキャンが難しくなります。
そのため、スキャンが簡単にできる位置や、目に付きやすい場所に配置しましょう。また、ユーザーの動線を意識して、自然に目に入るような場所に配置することもポイントです。
Canva QRコード よくある質問
まとめ
QRコードは、ポスターや名刺、SNSといった場面での活用を通じて、コミュニケーションを大幅に改善します。
特に、ユーザーが簡単にアクセスできるようになることで、情報の伝達が迅速になり、ビジネスの効率が高まります。
さらに、オンラインとオフラインをスムーズにつなぐ役割も果たすため、マーケティングやプロモーション活動において非常に有効です。
ぜひ、CanvaでQRコードを作成して、より効率的な情報発信を実現しましょう。


コメント