まず、Canva AIが、2024年5月24日の『Canva Create 2024』で大幅アップデートされました!
特に、デザインの質を大幅に上がるツールがCanva。
そのCanva AIが、2024年5月にどのように最新アップデートされたか徹底解説していきます。
・マジック生成で「グラフィック追加」が追加
・マジック切り抜き進化し使いやすく
・ブレンド機能が新登場
・モックアップで動画が使える
・プレゼンでスタイルを一発変更
・音声補正が追加
・ハイライトで素早く動画を区分け
・自動トリムで簡単に動画編集
つまり、この記事を読み終わると、Canvaデザインの質が上がる事間違いなしです!
では、さっそくCanva AIの最新アップデートを見ていきましょう!
Canva AIが『Canva Create 2024』でさらに進化
では具体的に、Canva Create 2024で、Canva AIがどう変わったのか見ていきましょう!
AI機能のアップデート

マジック生成に「グラフィック追加」
最初に、Canva AI機能の「マジック生成」を紹介します。
「マジック生成」とは、Canvaの画像生成AI機能の事です。
具体的には「マジック生成」とは、「テキストを入力する」だけで、AIが自動的に画像を生成する機能です。
今までは、「画像」しか生成できませんでした。
しかし、Canva Create 2024のアップデートで「グラフィック」も生成できるようになりました。
では「画像」と「グラフィック」の違いは何でしょう?
「画像」と「グラフィック」の違い
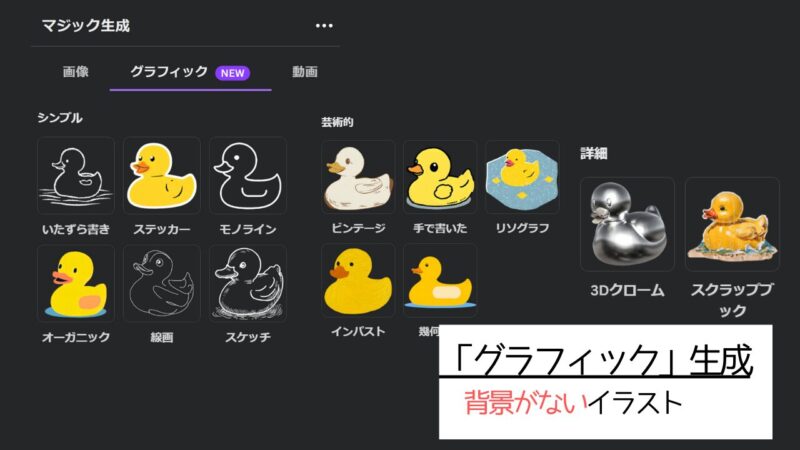

〇グラフィック
背景がないイラスト。キャラクター自体を作成したい時に適している。
〇画像
背景があるイラスト。イラスト全体を作成したい時に適している。
「画像」は25種類のスタイル、そして新登場した「グラフィック」は14種類のスタイル。
両方合わせ、合計で38種類の画像生成スタイルがあります。
有料版と無料版 「Canva マジック生成」の違い
画像生成できる回数が、有料版のCanvaプロと無料版では違います。
〇Canva 画像生成回数
・無料版:50回/月
・有料版:500回/月
さらに「マジック生成」について詳しく知りたい方は、こちらの記事をご覧ください。
Canvaでアイコンを作成する内容ですが、マジック生成を徹底解説しています。

「マジック切り抜き」がより使いやすく進化
まず、Canva AIの「マジック切り抜き」機能の説明をします。
「マジック切り抜き」とは、イラスト・写真から被写体を切り取って、移動、サイズ変更、または別のデザインで使用することができる機能です。
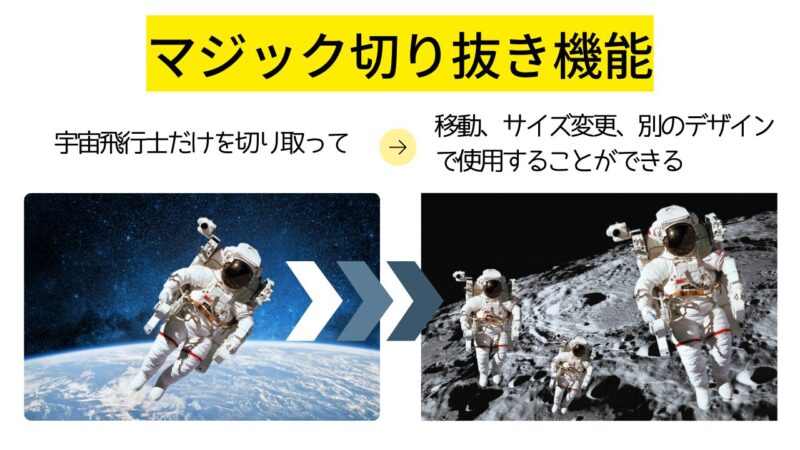
例えば、この機能を活用することで、人物を切り抜いて、自由に加工ができるようになります。
さらに、人物がいた所の背景も自動で生成してくれます。
クリック機能が新登場
今までは、「マジック切り抜き」を使用したい時は、ブラシで切り抜きたい部分をなぞっていました。
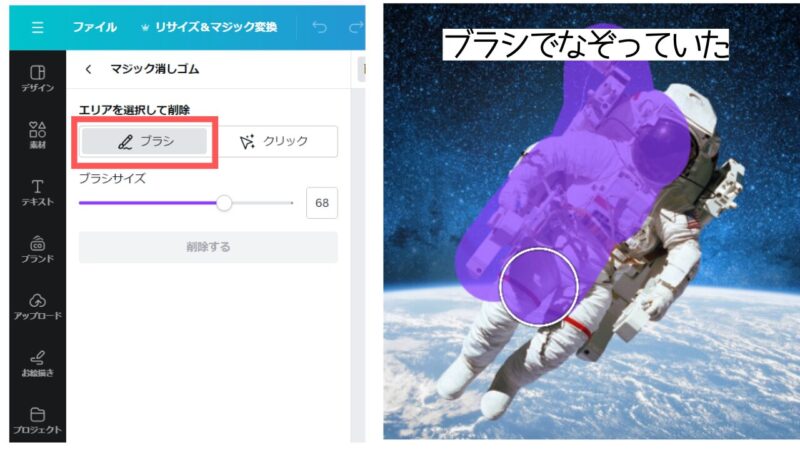
しかし、「クリック機能」がCanva Create 2024で新登場。
Canva AIが被写体を1クリックで認識してくれるようになりました。
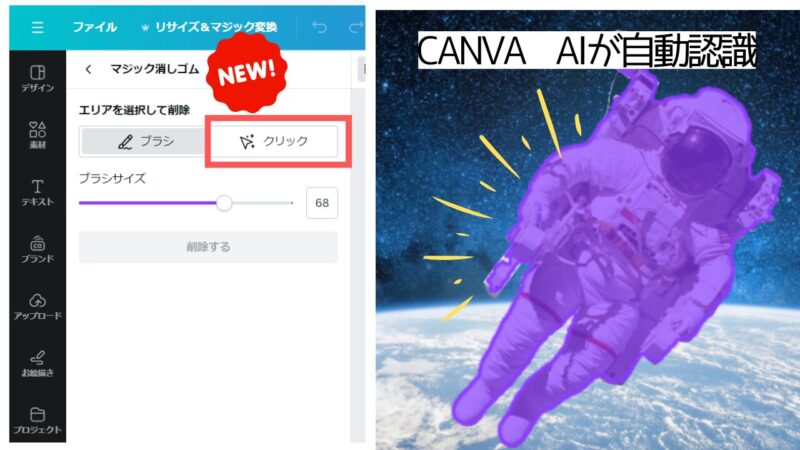
つまり、面倒なブラシ作業がなくなり、楽に、さらに時間短縮につながるようになりました。
ポイント
Canva AIの進化で、「切り抜き」が超楽になった。
「1クリック」で一発認識!
ブレンド機能が新登場
Canvaに「ブレンド」機能が新登場しました。
「ブレンド」機能は、2枚の写真を自然な形で合成できる機能です。
つまり、この機能により、2枚の写真を1枚の写真に合成できるようになりました。
具体的には、下にスクロールして、動画をご覧ください。
ブレンド機能の使い方動画
①合成したい写真を選ぶ
②「画像編集」を選択
③アプリ「合成」を選択
④2枚の写真の位置を調整
⑤2枚の写真をドラッグする(ここがポイント☝)
⑥「画像を組み合わせる」を選択
⑦完成
Canva AIの合成機能で創作
合成機能があれば、例えばこんな風に、Canvaで面白い写真も作れちゃいます!
もはや、想像力があれば、デザインの可能性は無限大!
有名な小樽運河に、「ロボット」と「海賊船」を登場させることができちゃいます!


ポイント
Canva Create 2024 で、「ブレンド機能」が新たに新登場!
Canva AIの「ブレンド機能」で、2枚の写真を合成できるようになった。
モックアップで『動画』が使えるようになった

まず、モックアップを説明していきます。
Canva モックアップとは
画像・イラストをPC・スマホ・タブレット・Tシャツ・バックなどに合成する事を言います。
例えば、「写真」を「パソコンモックアップ」に合成すると、上のイラストのようになります。
Canva モックアップ動画サンプル
今までは、モックアップ「画像」しかありませんでした。
しかし、Canva Create 2024アップデートで、モックアップ「動画」が作れるようになりました。
例えば、モックアップ動画の中に、静止画の写真・イラストを入れる事ができるようになります。
〇実際のCanvaモックアップ動画サンプル集
※現時点(2024年6月)では、動画モックアップ内の画像は、静止画のみ。動画を差し込む事はできない。
モックアップは無料でも使用できる?
Canvaのモックアップは無料でも使用できますます。
しかし、無料版だと「2500回の回数制限」があります。
したがって、この回数超えると、有料プランに加入が必要になります。
しかし、2500回もモックアップを使うのは、かなりのツワモノじゃないと、消費できませんよね。
ポイント
・モックアップ「動画」が作れるようアップデートされた。
・無料でもモックアップを使用できる。
※モックアップできるのは静止画のみ。
プレゼンのスタイルを一発変更
プレゼンテーションに「スタイル変更」がアップデートされました。
スライドを作っていて、「何かしっくりこないな」「他のパターンも見たいな」「新しい感じに変更したい」と思う事ありますよね。
そんな時に、大活躍するのが、Canva AIのスタイル変更です。
具体的には、「フォント」・「カラー」「スタイル(フォントとカラー両方)」を一発変更できちゃいます。
まず、このスライドのスタイルを変更してみます。

最初に、「テンプレート」の「…」をクリック
次に「スタイルをページに適用をします。
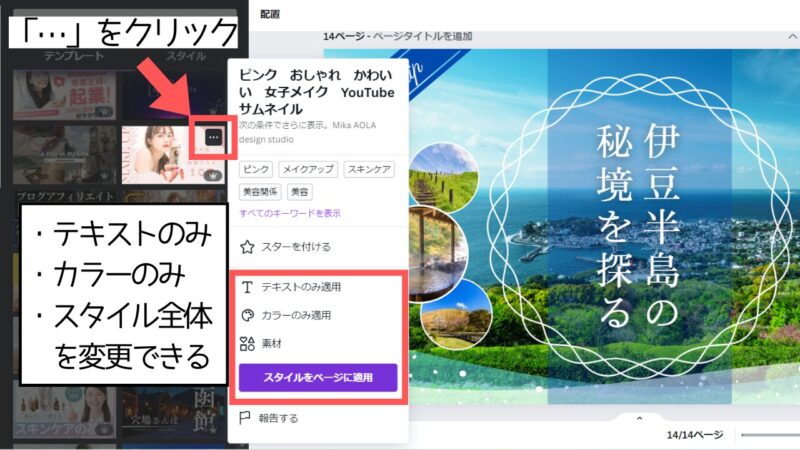
そうすると、1発で「フォント」と「カラー」が変更されます。
すごく簡単にできちゃいます!

一方で、「テキストのみ変更」「カラーのみ変更」もできちゃいます。
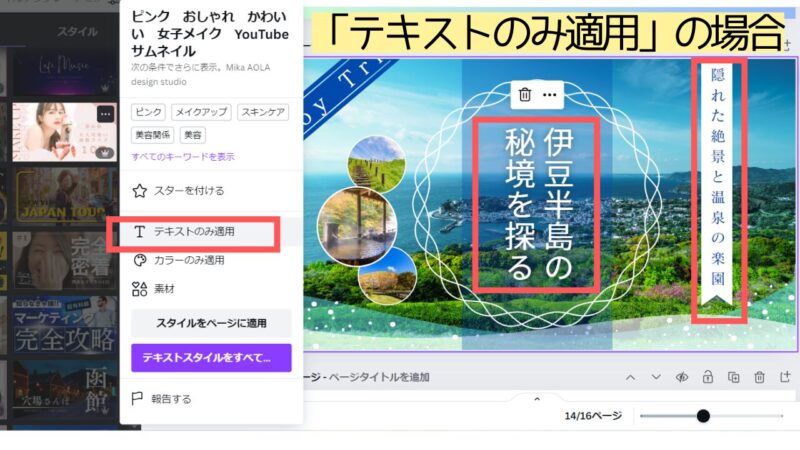

さらに、シャッフル機能もあり、何種類かのパターンの中から、お好きなスタイルを選ぶこともできます。
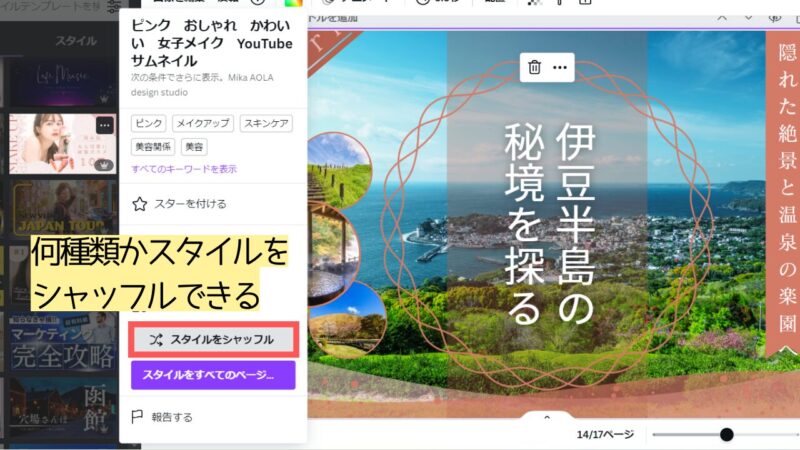
ポイント
・プレゼンテーションのスタイル変更が、一発でできるようになった。
「ハイライト」で、素早く動画を区分け
Canva動画編集に「ハイライト」機能が追加されました!
それは、「ハイライト自動区分け」機能です。
すなわちCanva AIが、動画の場面を自動で判断し、区分けしてくれる機能です。
特に、「不必要な場面の削除」、「場面の並び替え」で威力を発揮します。
Canvaでの「ハイライト作成」は超簡単!
①「動画編集」をクリック
②「ハイライト」を選択

これで「ハイライト」が完成!
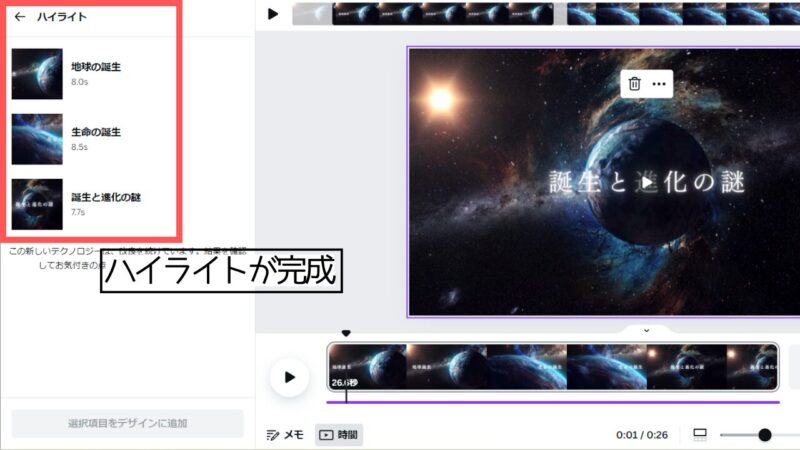
ちなみに、「ハイライト」機能、Canva有料版の登録が必要です。
これで、Canva 動画編集が、楽になりますね!
ポイント
Canva AIが、自動で動画の場面を判断し、区分けしてくれる機能が追加された。
「音声補正」「自動トリム」が追加
まだ未実装の機能にはなりますが、Canva Create 2024で発表があったので紹介します。
「音声補正」で動画の音声をクリアに
「音声補正」で、背景にあるノイズを除去し、クリアな音声にすることができるようになります。
・自動トリムで簡単に動画編集
「動画ハイライト」機能と似ていますが、「自動トリム」は動画の余分な部分を切り取る事ができるようになります。
どちらも実装が楽しみですね!
まとめ
では、Canva Create 2024のまとめです
・マジック生成に、背景のない「グラフィック追加」が追加
・マジック切り抜き進化し、「1クリック」で超楽に!
・ブレンド機能が新登場し、写真合成できる
・モックアップに動画が追加
・イラストスタイルを一発変更
・音声補正が追加
・ハイライトで素早く動画を区分け
・自動トリムで簡単に動画編集
ぜひ、アップデートされさらに進化したCanvaの新機能、使ってみてはいかがでしょうか!
おわりに
最後に、このブログでは、「デザインの知識」も発信しています。
デザインはセンスでなく、学べば誰でも上手なデザインができます。
「デザインはセンスじゃない、ルールだ!」をモットーに、デザイン4大原則を解説しています。
デザインの知識をCanvaを組み合わせて、さらに素敵なデザインを上げて下さい!
「参考になったよ」という方は、他の方にシェアして頂けると、とても嬉しいです。
では、また次の記事でお会いしましょう!




コメント